Thursday, November 1, 2007
November .Net Events
Nov 8th: SQL User Group Meeting
http://www.bennettadelson.com/technicalresources/sqlsig.aspx
Nov 13th: .Net User Group Meeting
http://www.bennettadelson.com/technicalresources/sig.aspx
Nov 27th: C#/VB.Net User Group Meeting - "Configuring MOSS 2007" http://www.clevelanddotnet.info/
Thursday, September 20, 2007
Brulant Games & Brains Event
- Playstation 3: "The Bigs"
- Nintendo Wii: WiiSports- Indoor Basketball Chess, Foose Ball, Cornhole and...
- Xbox 360: Halo 3, released just two days before the event!
Topics will include a variety of presenters from Brulant experts in Microsoft and Java. Food and Drinks will be provided, and all attendees will be entered to WIN AN XBOX360 and copy of HALO3!!
When: Thursday, September 27, 5:30-8:30PM
Where: Brulant HQ, 3700 Park East Drive, Suite 300, Beachwood, OH 44122
Cost: Free, just bring your "A" game! Look forward to seeing you there!
To sign-up, click REGISTER
Thursday, September 6, 2007
Using VB Script to display part of an IP address
A: Since IP addresses are not fixed length, you will have to count the number of separators before you can extract the octets. With that said, listed below is the sample VB Script code.
strIP = inputbox("Enter an IP Address for testing to extract the first 3 Octets:")
intLastDecimal = 1
For intCounter = 1 to 3
intLastDecimal = InStr(intLastDecimal, strIP, ".") + 1
Next
iNewLength = intLastDecimal-2
strNewIP = Left(strIP, iNewLength )
MsgBox "strNewIP=" & strNewIP
To run this code, simply copy and paste it into a flat file and name it with a .VBS extension.
For more resources on VB Scripting, please visit the following links:
http://msdn2.microsoft.com/en-us/library/3ca8tfek.aspx
http://msdn2.microsoft.com/en-us/library/ms974570.aspx
http://www.w3schools.com/vbscript/vbscript_ref_functions.asp
Silverlight 1.0 Released
Silverlight essentially creates JavaScript that is stored on the server but executed entirely on the client. To help expedite this process, Microsoft Expressions can be used to create the graphics and animation. Although SilverLight version 1.0 does not include .Net APIs, version 1.1 is expected to have it.
To learn more about Silverlight, check out the following links:
Download: http://www.microsoft.com/silverlight/default_ns.aspx.
News: http://www.microsoft.com/silverlight/news-pr.aspx
Community: http://www.microsoft.com/silverlight/community.aspx
Resources: http://www.microsoft.com/silverlight/downloads.aspx
Friday, August 31, 2007
XML Schema Designer
To download v1(beta) of this new tool, go to http://www.microsoft.com/downloads/details.aspx?FamilyID=4DE12C98-1221-4A0E-B5AA-BFC7DAF02550&displaylang=en
Wednesday, August 29, 2007
SharePoint Server 2007 SDK Released
Thursday, August 23, 2007
Description of the "Lorem ipsum dolor sit amet"
Although the phrase is nonsense, it does have a long history. The phrase has been used for several centuries by typographers to show the most distinctive features of their fonts. It is used because the letters involved and the letter spacing in those combinations reveal, at their best, the weight, design, and other important features of the typeface. A 1994 issue of "Before & After" magazine traces "Lorem ipsum ..." to a jumbled Latin version of a passage from de Finibus Bonorum et Malorum, a treatise on the theory of ethics written by Cicero in 45 B.C. The passage "Lorem ipsum ..." is taken from text that reads, "Neque porro quisquam est qui dolorem ipsum quia dolor sit amet, consectetur, adipisci velit ...," which translates as, "There is no one who loves pain itself, who seeks after it and wants to have it, simply because it is pain..."
To read more about this, go to http://support.microsoft.com/kb/114222
Wednesday, August 22, 2007
Using Word 2007 Templates
A: Using Templates in Office 2007 is one of the easiest tasks you will ever use. Basically a template document contains all the specifications for font, color, and the overall appearance of the document. To create and use a template, simply follow the procedure below.
Creating a Word Template
1. Open Microsoft Word 2007. By default, Word will open a blank document (.docx).
2. Modify the document so it contains all the cosmetic elements you want to appear in all future documents that will use this template.
3. Click the Office button (located in the upper left corner of the Window) and select “Save As”. After specifying the “File name”, change the “Save as type” to “Word Template (*.dotx)”.
and select “Save As”. After specifying the “File name”, change the “Save as type” to “Word Template (*.dotx)”.
Using a Word Template
1. When you need to create a document that reflects all the elements created in the template, simply open the template.
2. The next time you click “Save”, Word 2007 will automatically save the changes to a new document (.docx), leaving the template in place as-is.
Templates work the same way for all applications in the Office 2007 suite. Microsoft has hundreds of Office 2007 templates available for download, free of charge. To view these templates by category, go to http://office.microsoft.com/en-us/templates/CT101485751033.aspx
Tuesday, July 31, 2007
Setting Trusted Locations in MOSS 2007
Create Document Library (with Excel as the default type)
1. Open the Home page to your site collection (i.e. http://moss101/Pages/Default.aspx)
2. Click “View All Site Content”
3. Click "Create"
4. Click "Document Library"
5. Specify all the settings for the library, using Excel 2003 as the default type. For the sake of this example, the document library will be called “Warehouse Documents”.
6. A document library called "Warehouse Documents" is now created, accessible at http://moss101/Warehouse%20Documents/Forms/AllItems.aspx
Make it a trusted location
1. Click "Central Administration"
2. Click "Shared Services Administration"
3. Click the Shared Service (i.e. "SharedServices1(Default)" )
4. Click "open Shared Service Administration"
5. Click "Trusted File Locations", located under "Excel Services Settings"
6. Click "Add Trusted File Location"
7. Paste URL of document library (http://moss101/Warehouse%20Documents/Forms/AllItems.aspx)
Upload sample spreadsheet
1. Maneuver to the Document Library (http://moss101/Warehouse%20Documents/Forms/AllItems.aspx) and click upload
2. Upload an Excel document in .XLSX format. Note: Document must be in Excel 2007 format (.XSLX) to work with the EWS web parts. Otherwise the web part will produce an error message similar to the one below:
The workbook that you selected cannot be opened.
The workbook may be in an unsupported file format, or it may be corrupt.
Add Excel Web part
1. Open the Home page to your site collection (i.e. http://moss101/Pages/Default.aspx) .
2. Click “Site Actions” in the upper right hand corner of the page
3. Click “Edit Page”.
4. Click “Add a Web Part” in the desired zone.
5. From the pop-up box, select “Excel Web Access” web part and click “Add”. The web part will then appear in the selected web part zone as seen below:
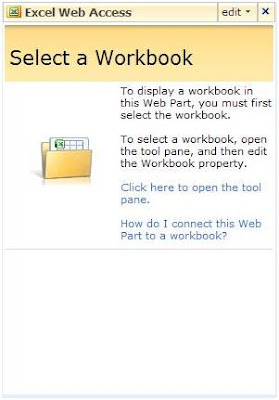
6. Within the web part, click the link “Click here to open the tool pane” to configure the web part.
7. In the settings pane, use the ellipsis button (button with 3 dots) to maneuver to the document library created previously.
8. From the document library, select a spreadsheet in Excel 2007 format. Selecting any other format will result in the following error message:

Monday, July 30, 2007
SQL Server 2000 End-of-Life Support
For those with projects utilizing SQL Server 2000, Microsoft issued End of Life dates for support.
- Mainstream Support End of Life - April 8, 2008
- Extended Support End of Life - April 9, 2013
End of "free" support
Hot fixes (non-security related) will require an extended hot fix support agreement to be purchased
Microsoft will not support warranty support, new features, or design changes
Security updates will continue to be provided
Microsoft Support Lifecycle: http://support.microsoft.com/lifecycle/
MS SQL 2000 Lifecycle: http://support.microsoft.com/lifecycle/?LN=en-us&p1=2852&x=9&y=11
With the retirement of SQL Server 2000 around the corner, this brings up an interesting question for MCAD/MCSD candidates: Will this impact certification Exam 70–229: Designing and Implementing Databases with Microsoft SQL Server 2000 Enterprise Edition? When will the exam be retired?
Given Microsoft is still promoting the MCDBA certification on their site, I'm guessing 70-229 is safe for the moment. The exam is not currently scheduled for retirement at this point (http://www.microsoft.com/learning/mcpexams/status/examstoretire.mspx) nor is it on the "Discontinued Microsoft Certification exams" list (http://www.microsoft.com/learning/mcpexams/status/examsretired.mspx).
For more info, visit the following links:
http://www.microsoft.com/learning/mcpexams/status/retired.mspx
http://blogs.msdn.com/trika/archive/2007/07/03/lifecycle-of-new-generation-certifications.aspx
http://blogs.msdn.com/trika/archive/2007/06/14/windows-server-2008-certification-paths.aspx
http://www.microsoft.com/learning/mcp/mcdba/upgrade/default.mspx
For specific questions, e-mail them to mcphelp@microsoft.com
Tuesday, July 17, 2007
Classic UI Tabs for Office 2007
Friday, July 6, 2007
Debugging Stored Procedure in Visual Studio 2005
http://clevelanddotnet.blogspot.com/2007/05/follow-up-questions.html.
Tuesday, June 12, 2007
Working with double quotes (") in VB.Net
Ironically enough, in VB the double quote can also be used as an escape character when searching for it in a string. For example:
Dim strTest As String
strTest = """123""" 'Displays "123" (double quotes appear in the final result)
strTest = """""123""" 'Displays ""123" (double quotes appear in the final result)
strTest = "test\""test" 'Displays test\"test
strTest = "test""test" 'Displays test"test
In cases where you want to insert a double quote character, simply reference it unicode character designation, chr(34). For example:
strTest = Chr(34) 'Displays "
Switching gears for a moment, ever wonder what would the result be if used nested string functions. Consider the following example:
strTest = strTest.Replace("""", "").Replace("""", "X") 'Displays testtest; executes functions from left to right